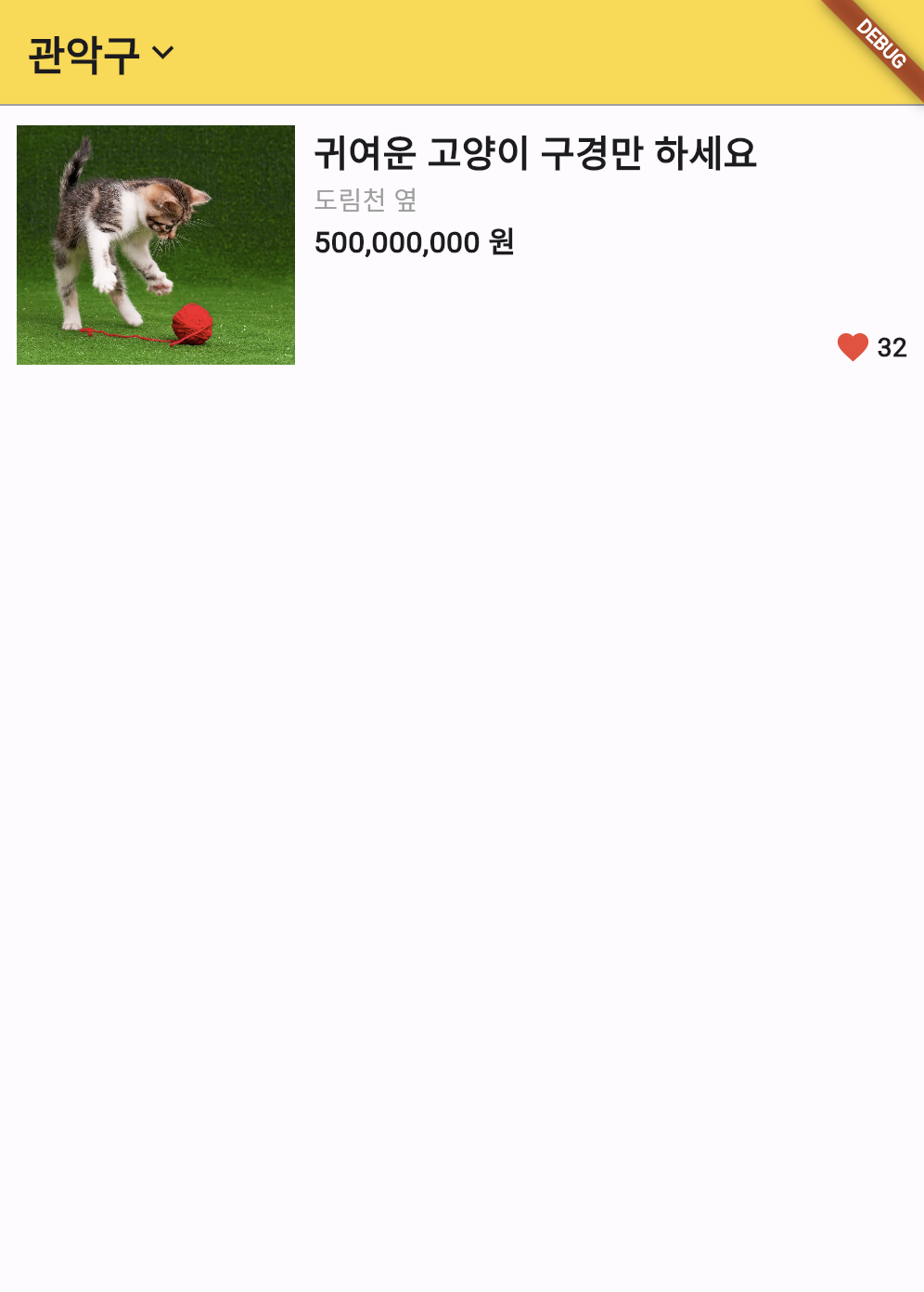flutter 뚝딱뚝딱...
2024. 3. 10. 08:55ㆍ카테고리 없음
1. 텍스트에 스타일 설정하기
Text(style: TextStyle(key: value, key: value, ...))
2. 색상 설정하기
1. Colors.색상
2. Color(0xff색상코드)
3. Color.fromRGBO(r, g, b, opacity)
3. 버튼 넣기
1. TextButton()
2. IconButton()
3. ElevatedButton()
import 'package:flutter/material.dart';
void main() {
runApp(const MyApp());
}
class MyApp extends StatelessWidget {
const MyApp({super.key});
@override
Widget build(BuildContext context) {
return MaterialApp(
home: Scaffold(
appBar: AppBar(
title:Text('야옹앱', style: TextStyle(color: Colors.white)),
backgroundColor: Colors.pinkAccent,
),
body: SizedBox(
child:
ElevatedButton(
child: Text('야옹'),
onPressed: (){},
)
),
)
);
}
}
4. AppBar 디자인하기
- title: 왼쪽 제목
- leading: 왼쪽 아이콘
- actions: 오른쪽 아이콘 목록
return MaterialApp(
home: Scaffold(
appBar: AppBar(
title:Text('야옹앱', style: TextStyle(color: Colors.white)),
backgroundColor: Colors.pinkAccent,
leading: Icon(Icons.star),
actions: [Icon(Icons.star), Icon(Icons.star), Icon(Icons.star)],
),
body: SizedBox(
child:
ElevatedButton(
child: Text('야옹'),
onPressed: (){},
)
),
)
);
}
5. 비율로 배치하기
1. Flexible(child: 자식, flex: 비율)
return MaterialApp(
home: Scaffold(
appBar: AppBar(
title:Text('야옹앱'),
backgroundColor: Colors.white,
),
body: Row(
children: [
Flexible(child: Container(color: Colors.orange), flex: 4),
Flexible(child: Container(color: Colors.amberAccent), flex: 6),
],
)
)
);
2. Expanded(child: 자식) === flex: 1인 Flexible 박스
return MaterialApp(
home: Scaffold(
appBar: AppBar(
title:Text('야옹앱'),
backgroundColor: Colors.white,
),
body: Row(
children: [
Expanded(child: Container(color: Colors.orange)),
Container(width: 100, color: Colors.amberAccent),
],
)
)
);
6. Flutter DevTools
콘솔 창에서 하늘색 버튼 클릭
브라우저에서 상세 정보 확인 가능

7. 리스트 아이템 만들기
return MaterialApp(
home: Scaffold(
appBar: AppBar(
title: Row(
mainAxisAlignment: MainAxisAlignment.start,
children: [
Text('관악구', style: TextStyle(fontWeight: FontWeight.w700)),
Icon(Icons.keyboard_arrow_down)
],
),
backgroundColor: Colors.amberAccent,
bottom: PreferredSize(
preferredSize: Size.fromHeight(1.0),
child: Container(
color: Colors.grey,
height: 1,
),
),
),
body: Container(
height: 150,
padding: EdgeInsets.all(10),
child: Row(
children:[
Image.asset('cat-ball.jpg', width: 150, height: 150),
SizedBox(width: 10),
Expanded(
child: Container(
child: Column(
crossAxisAlignment: CrossAxisAlignment.start,
children: [
Text('귀여운 고양이 구경만 하세요', style: TextStyle(fontWeight: FontWeight.w700, fontSize: 20)),
Text('도림천 옆', style: TextStyle(color: Colors.grey)),
Text('500,000,000 원', style: TextStyle(fontWeight: FontWeight.w600, fontSize: 16)),
Expanded(
child: Row(
mainAxisAlignment: MainAxisAlignment.end,
crossAxisAlignment: CrossAxisAlignment.end,
children: [
Icon(Icons.favorite, color: Colors.red, size: 20),
SizedBox(width: 3),
Text('32', style: TextStyle(fontWeight: FontWeight.w600)),
],
),
),
],
),
),
),
],
)
)
)
);